1. S7-400H冗余控制器概述
H(高可靠性)系统是应用在现代工业领域中一种能够满足经济、环保、节能的高度自动化系统,系统能够通过将发生中断的单元自动切换到备用单元的方法实现系统的不中断工作。S7-400H是西门子提供的冗余PLC,它通过部件的冗余实现系统的高可用性。作为SIMATIC S7家族的一员, S7-400H拥有SIMATIC S7所具有的先进性。
1.1 S7-400H冗余系统典型的硬件

图1 典型的S7-400H冗余系统
一个典型的冗余系统中包括:
(1) 1个UR2-H机架(或者2个独立的UR1/UR2机架)
(2) 2个S7-400H CPU模块(完全一致)
(3) 2个PS407电源模块(也可以选择2×2的冗余配置)
(4) 2根同步光纤和4个同步模块
(5) 2个相同大小的RAM存储卡
(6) 2个CP443-1以太网通讯模块(如果不需要以太网通讯功能可以不配置)
(7) 每个电源模块配备1-2块后备锂电池
1.2 组态S7-400H站的软件
在本文示例项目中,组态相应版本的S7-400H冗余控制器时,所安装软件环境为:
Windows XP Professional SP3,STEP 7 V5.4.4.6 (STEP 7 V5.4 SP4 Hotfix6 ) 。
对于在冗余系统中S7-400H冗余控制器的硬件和软件的兼容性问题以及有关注意事项请参考冗余系统中S7-400H冗余控制器的兼容性一文
《冗余系统中S7-400H冗余控制器的兼容性》
下载中心文档编号: F0470
79644378
|
2. 在Step 7中组态S7-400H站
下面本文将以实际例子的形式来介绍S7-400H站的组态过程。
2.1硬件安装
表2: 示例主要硬件组成
|
名称
|
订货号
|
数量
|
备注
|
|
机架
|
6ES7 400-2JA00-0AA0
|
1
|
钢制UR2-H机架
|
|
电源模块
|
6ES7 407-0KR02-0AA0
|
2
|
PS407电源模块 10A
|
|
CPU
|
6ES7 414-4HJ04-0AB0
|
2
|
414-4H CPU
|
|
RAM
|
6ES7 952-1AC00-0AA0
|
2
|
2M RAM存储卡
|
|
工业以太网网卡
|
6GK7 443-1EX11-0XE0
|
2
|
CP443-1以太网模块
|
|
同步模块
|
6ES7 960-1AA04-0XA0
|
4
|
同步模块
|
|
同步光纤
|
6ES7 960-1AA04-5AA0
|
2
|
1米同步光缆
|
(1)安装机架UR2-H。
(2)在机架上安装PS407电源模块,在电池槽内放入2块锂电池,拨码拨到2BATT。
(3)设置冗余CPU的机架号,安装冗余CPU到机架。
CPU V3版本,通过同步子模板上的开关设置;
CPU V4以上版本,通过CPU 背板上的开关设置;
本实例中的CPU为6ES7 414-4HJ04-0AB0 机架号设置在CPU的背面,将左手边CPU的机架号设为0(拨码拨到下方),右手边CPU的机架号设为1(拨码拨到上方),CPU通电后此机架号生效。
(4)将同步子模板插到CPU前面板的两个IF插槽中,并固定。
(5)连接同步光缆。
将两个位于上部的同步子模板相连;
将两个位于下部的同步子模板相连;
在打开电源或启动系统之前要确保CPU的同步光缆已经连接,同步光纤的连接如图2所示。
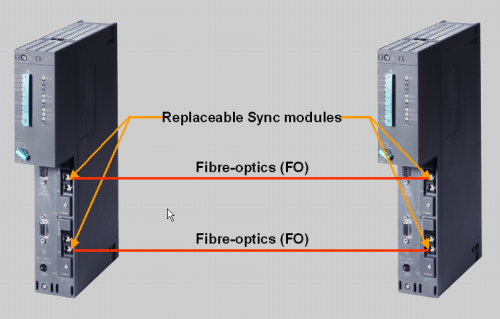
图2 S7-400H 同步光纤的连接
(6)安装CP443-1以太网网卡。同时利用网线将2个安装好的CP443-1以太网网卡以及安装有Step 7或者PCS 7的电脑连接到一个交换机上,完成硬件互联。
(7)通电后CPU自检查。
CPU第一次通电时,将执行一次RAM 检测工作,约需10分钟。这段时间内CPU 不接收通过通讯接口传来的数据,并且STOP LED 灯闪烁。如果有备用电池,再次通电时不再做此项检查工作。
(8)启动CPU,将CPU拨码拨到RUN状态,此刻两CPU保持STOP。
2.2硬件组态
1.首先双击“SIMATIC Manager”图标,打开SIMATIC Manager并新建一个S7-400H的单项目,在项目中插入一个“SIMATIC H Station”,插入结束,左侧树形目录下会出现一个“SIMATIC H Station(1)”,操作如下图所显示。
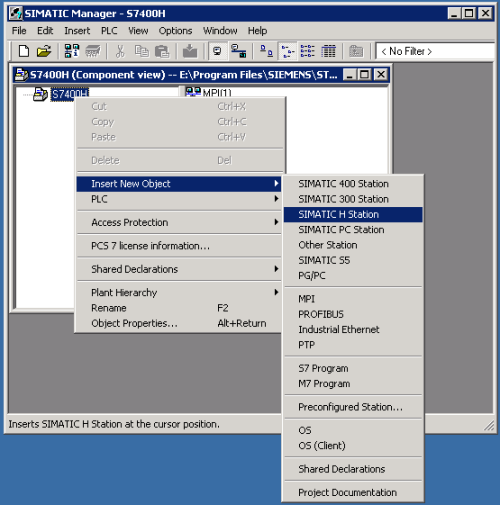
图3 插入一个400H站
2.点中SIMATIC H Station(1) 后,双击右侧“Hardware”组态硬件进入HW Config编辑器。
►在组态中添加两个UR2-H的机架,添加路径为:SIMATIC 400 > RACK-400 > UR2-H(6ES7 400-2JA00-0AA0)
►分别在两个机架中添加PS407电源模块,路径为:SIMATIC 400 > PS-400 > PS 407 10A(6ES7 407-0KR02-0AA0)
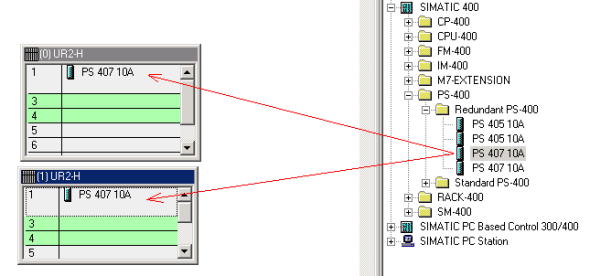
图4 在硬件组态中为400H站添加机架和电源模块
►分别在两个机架中添加CPU单元,添加路径为:SIMATIC 400 > CPU 400 > CPU 400-H > CPU 414-4H > 6ES7 414-4HJ04-0AB0 > V4.0,在添加CPU的过程中,需要为CPU上集成的DP接口设置地址并且创建所归属的Profibus DP总线,如下图所示:
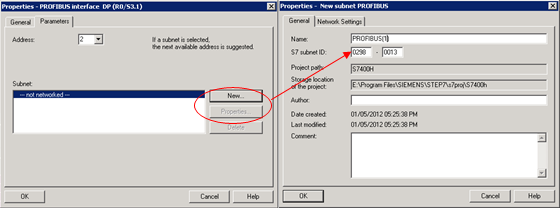
图5 创建Profibus DP网络
为CPU 414-4H CPU添加同步模块(所选择同步模块的距离类型要保持一致),如下图所示:
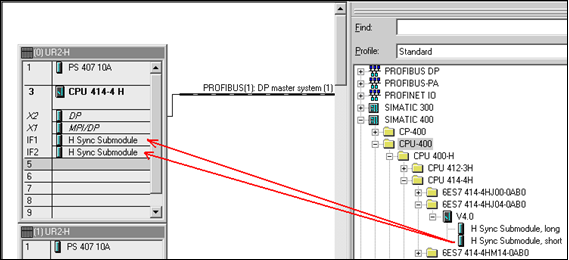
图6 添加同步模块
同理,以一样的方式为Rack1添加CPU。
►分别在两个机架中添加CP443-1以太网通讯模块,路径:SIMATIC 400 > CP-400 > Industrial Ethernet > CP 443-1 > 6GK7 443-1EX11-0XE0 > V2.6;
为CP 443-1设置参数,创建并选择“Ethernet(1)”;
勾选“Set MAC address/use ISO protocol”,并且为该网卡设置MAC地址(网卡出厂预设MAC地址可以在CP网卡上看到),同时取消选择“IP protocol is being used”项。如图7所示:
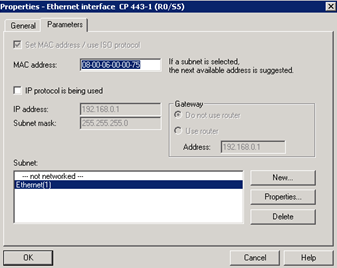
图7 CP443-1修改MAC参数
以同样的方式,为Rack 1添加CP443-1并设置 MAC地址,选择子网“Ethernet(1)”。
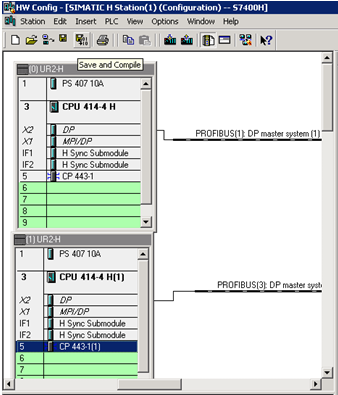
图8 硬件组态结束后的结构
利用以上步骤就完成了硬件的组态,或者也可以先组态好Rack0及所需插入的所有模块,然后将其拷贝,生成Rack1及其所需插入的所有模块,在此操作中请注意修改新生成的Profibus网络参数以及Ethernet网络参数,设置方法请参考前文叙述。
2.3添加必要的OB组织块程序
以下故障OB块必须装入S7-400H 的CPU 中:OB70、OB72、OB80、OB82、OB83、OB85、OB86、OB87、OB88、OB121和OB 122;如果没有装载这些OB,H系统在出现错误时可能会进入STOP 状态。可以根据需要在这些OB中编写程序读取系统诊断信息。
在插入方式上,可以在Block目录下面通过右键选择“Insert New Object” > “Organization Block”,插入所期望的组织块,此处如果没有特殊需求的话,可以不对插入的组织块进行编程,插入空的OB即可。
2.4 硬件和程序的下装
为了实现Step 7与 CPU的通讯,首先要确保CP443-1与安装了Step 7的电脑之间的物理连接。
打开“SIAMATIC Manager” > “Options” > “Set PG/PC Interface…”可以将PG/PC接口设置成ISO Ind Ethernet 方式。如果使用的电脑安装了1613网卡,可以将PG/PC接口设置为1613的ISO通讯方式,如果使用的电脑中只装有普通的网卡,就选择普通网卡的ISO的通讯方式,如下图:本实验中选择的是Broadcom的普通以太网卡连接作为PG/PC物理通讯接口。
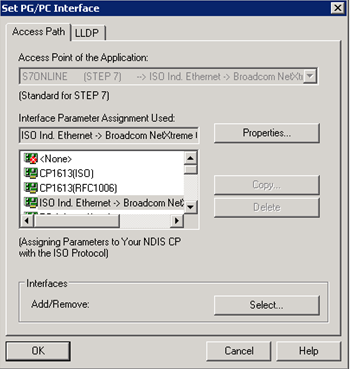
图9 设置PG/PC接口参数
完成PG/PC接口的设置,重新回到HW Config编辑器的界面,保存并编译硬件项目;
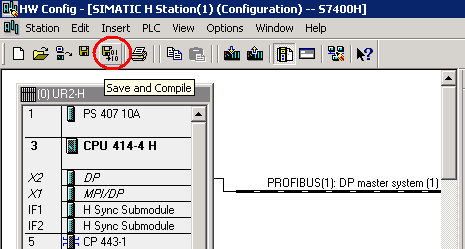
图10 保存编译硬件组态
点击硬件下载,系统会提示硬件下载的模式,由于首次使用的CPU均处于STOP状态,此时只能选择“Download in STOP mode”;

图11 硬件下载
点击OK,选择要下在硬件的目标CPU对象,此处选择:CPU 414-4H Rack0 Slot3上的CPU 414-4H。

图12 选择下载的目标CPU
点击OK弹出选择实际节点的对话框,可以通过“View”按钮刷新可以访问到的节点信息。

图13 确定实际的下载目标

图14 确定实际的下载目标
点击OK下载硬件,硬件下载结束,可能当前两CPU仍旧处于 STOP模式,此刻可以通过手动触发运行来启动CPU,具体做法就是,首先将已经下载了硬件的CPU拨到RUN(如果其功能拨码已经处于RUN上请先将拨码拨到STOP再拨到RUN上),然后运行另外一个CPU。
在线监控一下硬件,H系统处于冗余运行状态:
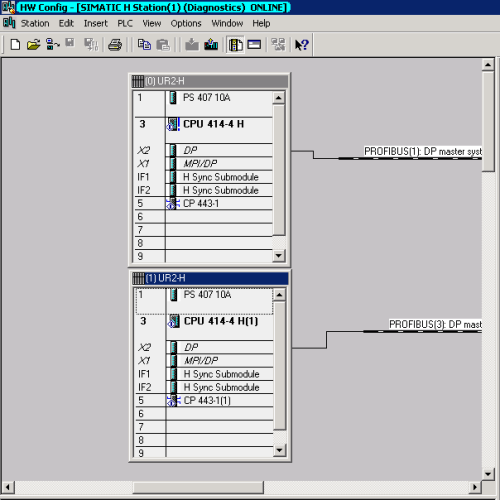
图15监控CPU的运行状态
下载相关的组织块到 CPU中;

图16 下载必要的组织块
到此为止,已经完成了一个400H站的组态,接下来可以正常编写用户程序了。
关键词
S7-400H,冗余系统,硬件组态,组织块,S7-400H系统安装,PG/PC,硬件在线


![]() 暂无相关下载
暂无相关下载








